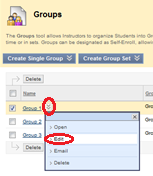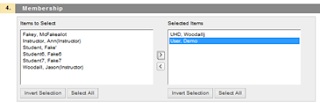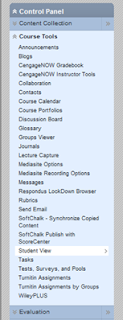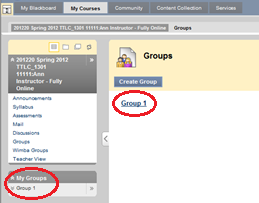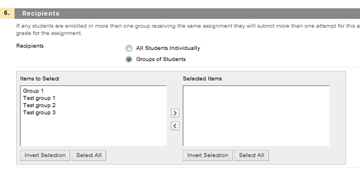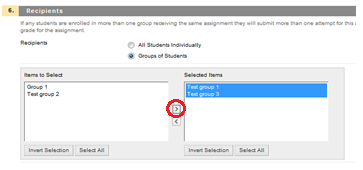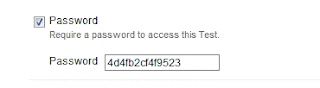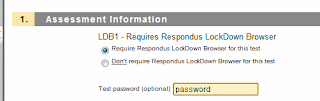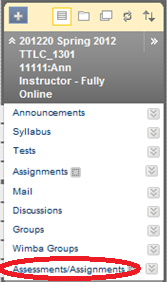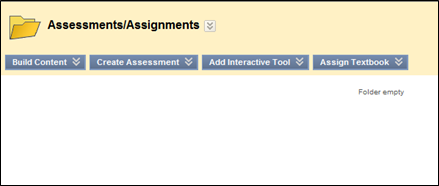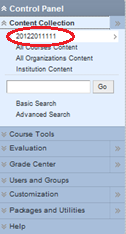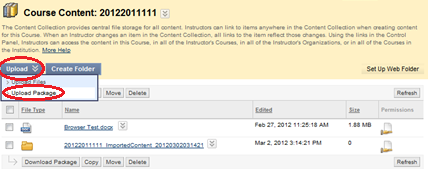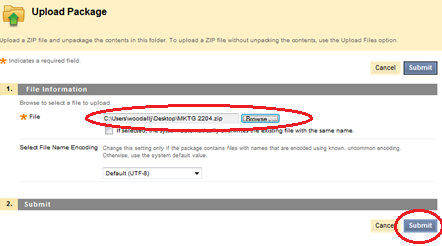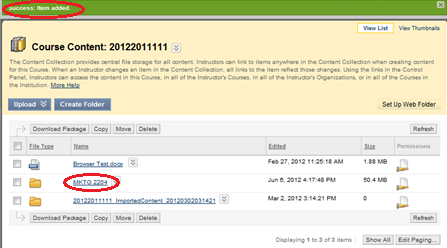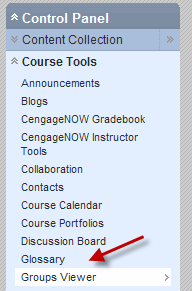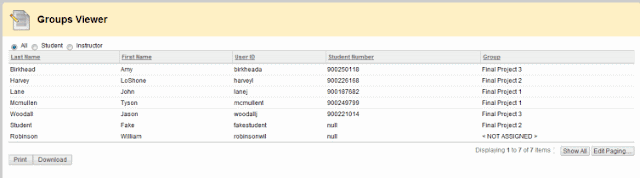- From within the Groups area of the course, click on the action link (double arrow) beside an existing group. Select Edit.
- Scroll down to the Membership area, and from the list of names on the left, select User, Demo.
- Click the right-pointing arrow to move the selected student into the box on the right.
- Once Demo User has been added to the appropriate group, go to Student View from the Course Tools menu at left.
- Once in Student View, the group(s) assigned to Demo User will be visible in the Groups area of the course, as well as in the My Groups menu at bottom left.
- To exit Student View, you will need to click on Teacher View at the bottom of the course menu.
For more information about Blackboard groups, please visit
http://www.uhd.edu/computing/ttlc/training/documents/bblearn/Groups.pdf.
Contact UHD Blackboard Support at 713-221-2786 for support with online course components.