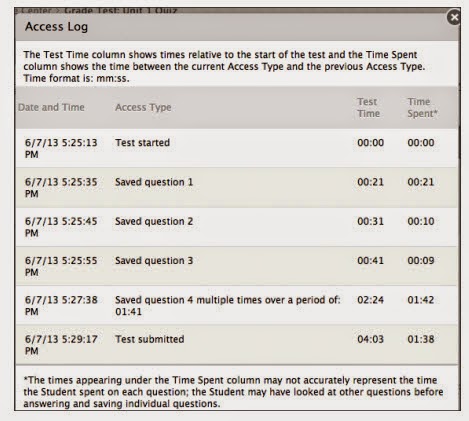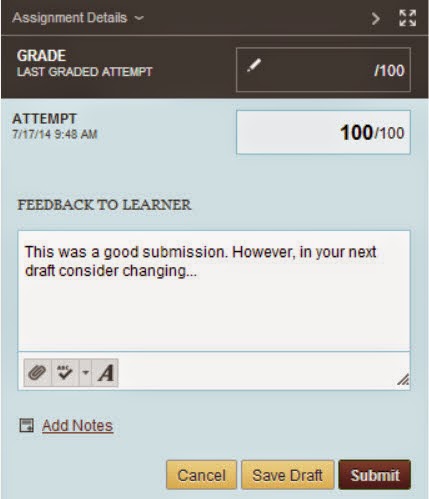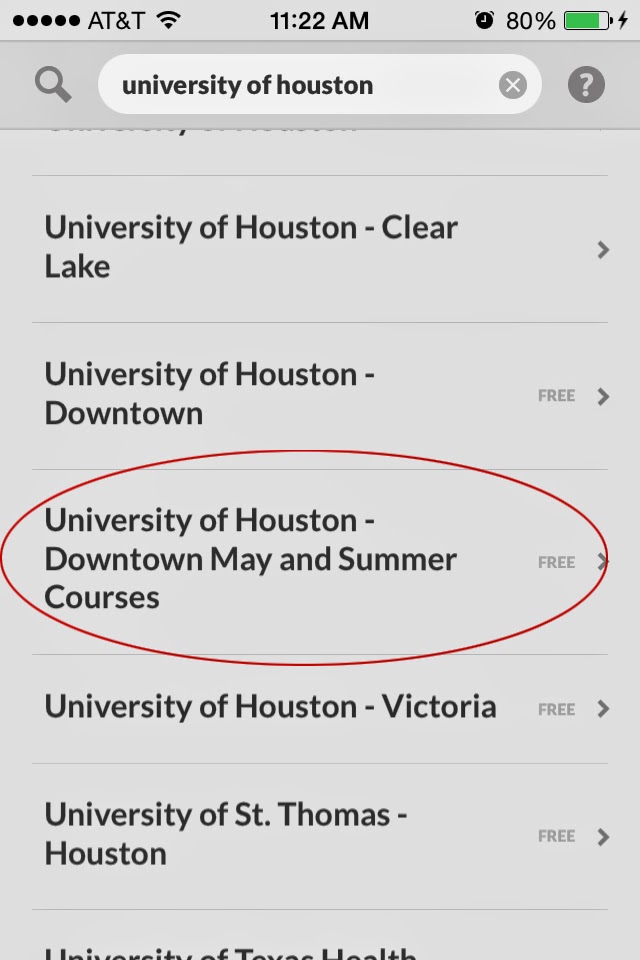Instructors can view a test attempt's Access Log for a list of times of various student interactions with the test. The log can help to confirm whether a student began a test or ran into problems during a test.
The Access Log shows a detailed list of every interaction a student had with the test for that attempt. The log shows the time the test was started, when each question was saved, and when it was submitted.
An unusual gap in activity might be
interpreted as a connectivity problem if the student claims to have had one. However, the system cannot determine what caused the time gap—it can only show that it occurred.
Be aware that the time spent on a question may include time that the student spent looking at other questions before saving that answer.
Visit the TTLC Training page for step-by-step instructions for retrieving info from the access log:
Determining Test Interaction Using the Access Log
Thursday, October 2, 2014
Thursday, September 11, 2014
Understanding Tests Results and Feedback
The way that instructors release test results and feedback has changed with the latest update. Here are some tips to help understand how it works now.
Start by going to Edit Test Options.
In the Show Test Results and Feedback to Students area, there are two rows of options available. The top row is the main condition for releasing results and feedback, and the bottom row is an optional sub-condition, which has different options depending on what was selected for the main condition.
By default the settings are as pictured below.
The main condition is set to release the score for each question immediately after the student submits the test. There is no sub-condition, as no conditions are selected in the second row.
Other options are available in the When drop menu, including After Due Date, etc. There is no option, though, to not show students anything. If you select --Choose--, it is the same as if After Submission is selected, students will immediately see their results. If you do not want students to see the test score, you need to hide the column from students in the grade center.
If you just want students to only see their score but not see which questions they got right or wrong, you need to select the appropriate option from the When drop menu (your choice) but then leave all of the other options alone. If you do not check any other boxes, students will only be able to see their score and will not have access to their test attempt.
If the Score per Question box is checked, students see the questions from their attempt and the number of points they received (if any) per question.
The Answers area offers many different options. If Submitted is the only box checked, students will only see the answers they selected, with no others listed. If Correct is the only box selected, then students just see the correct answers. If both Correct and Submitted are checked, students see both but not any of the other possible answers. If All Answers are selected, students can see all available answers, but they still need Correct and Submitted checked to see which is the correct answer and which was the one selected, respectively. So you can mix and match these options to your liking.
Feedback will be shown if checked. When you create a test question, or edit an existing one, there is an area to provide correct and incorrect feedback.
The Show Incorrect Questions places an icon with a red X next to questions that were answered incorrectly.
You can use Student Preview to check how the test appears in My Grades. Just remember to set it so that the Student Preview data is saved when you leave the preview.
As always, call us or email if you need help: 713-221-2786, bb@uhd.edu.
Thursday, August 28, 2014
New Features in Bb this Fall!
Some features have been updated in Blackboard over the summer. Check the out some of the best time savers below!
Date Management
Link: https://www.youtube.com/watch?v=p6iEAgz0rUI
One of blackboard’s new features is inline grading, which replaces the old grading process.
Link: http://www.uhd.edu/computing/ttlc/training/documents/Blackboard/SP15/Faculty/Assignments_Grading.pdf
Link: http://www.uhd.edu/computing/ttlc/training/documents/Blackboard/SP15/Faculty/Tests_Creating.pdf
If you have any questions or comments regarding the steps outlined in this document, please contact UHD Blackboard Support by calling (713) 221-2786, or by sending an email to bb@uhd.edu
Date Management
Use the date management tool to easily adjust all content and tool dates in your course. Accessed on the Control Panel in the Course Tools section, you can choose to adjust dates automatically or individually from one convenient location.
Link: https://www.youtube.com/watch?v=p6iEAgz0rUI
Assignments
Assignments ready to be graded can be found in the Full Grade Center.One of blackboard’s new features is inline grading, which replaces the old grading process.
Link: http://www.uhd.edu/computing/ttlc/training/documents/Blackboard/SP15/Faculty/Assignments_Grading.pdf
Testing
Test Availability exceptions area allows exceptions to be made to the existing test from the test options menu. Use exceptions to provide an accommodation to a student who is disabled, or for technology and language differences.Link: http://www.uhd.edu/computing/ttlc/training/documents/Blackboard/SP15/Faculty/Tests_Creating.pdf
If you have any questions or comments regarding the steps outlined in this document, please contact UHD Blackboard Support by calling (713) 221-2786, or by sending an email to bb@uhd.edu
Thursday, May 22, 2014
Blackboard Mobile is available this summer!
If you're using the Blackboard Mobile app remember Summer courses are on Bb2 https://bb2.uhd.edu/
To find Bb2 on the mobile app search the app for 'University of Houston -Downtown May and Summer Courses'. Then proceed to login as usual.
Thursday, April 10, 2014
Adding Multiple Files at the Same Time using Items
Adding Multiple Files at the Same Time using Items
Use this method to simultaneously add multiple files, without having to create each link one-by-one. All files will be associated with one Item, as shown below.
First Step: Add Files to Content Collection
Files must first be placed in the Content Collection before they can collectively be added to an Item. The easiest way to upload several files to the Content Collection is to first package them – the WinZip program is available on campus and can be used to package files. With WinZip, you can select several files, right-click, and then select WinZip > Add to Zip File, and then all of the selected files will then be packaged into one file.
Use the Upload Package option to bring the files to the Content Collection.
Second Step: Creating the Item and Adding the Files
From any content area, click Build Content and select Item from the list.
An Item allows for multiple attachments to be simultaneously added, but the attached files must come from Content Collection. You cannot select multiple files if you attach files from your local computer.
In Section 2 “Attachments” click the Browse Content Collection button.
Use the checkboxes to select multiple files. Click Submit afterwards.
The attachments will all be listed. Click Submit again to create the item. Blackboard automatically arranges the files, alphabetically by title, however if you edit an existing item and add more files, the additional files will always appear after the first set of files.
Thursday, March 13, 2014
Important information if you’re using Respondus…
If you’re using Respondus and you edit your test options you will need to reset your Respondus settings.
You can do that with the following steps:
1. After you have edited your test options go to course tools, Respondus Lockdown Browser.
NOTE: Respondus automatically generates a password you will see if you edit the test settings. Clearing that out will also cause the Respondus settings to need to be reset.
2. From that window if your settings need to be reset it will display Error with a “Fix it” button
3. Select Fix it. After the fix is complete it will display “Required”
That Didn’t work?
If the error is still displayed after the “Fix It” button has been selected you need to modify the settings.
1. Select the drop down menu next to the name of the test and select modify settings
2. Select “Don't require Respondus LockDown Browser for this exam” and “Don't require Respondus Monitor for this exam”. Then select Save and Submit.
3. Then add the original Respondus settings to the test again.
Thursday, February 6, 2014
Bb Collaborate has some NEW features
Create a Collaborate Session
Blackboard Collaborate allows the creation of virtual classrooms in which students can participate. Collaborate allows users to communicate via voice, video, text, and desktop sharing. It provides an environment for online learning, meetings, training, and on-demand presentations.
- Login to Blackboard and enter the course in which you would like to add a Collaborate session.
- Enter or create the Content Area that will display your Collaborate Session.
- Once inside of your Content Area, click Tools and then select Blackboard Collaborate from the drop
4. In the Bb Collaborate List Page, click Create Session.
b. Change the start and end times for this session.
c. Select the repeat off button to have the session repeat throughout the semester. Repeated
sessions will use the same start and end time as the first created session, but will create additional
sessions for other dates based on the options you select.
d. Change the early session entry to allow users into the session before the desired start time and
date.
5. Scroll below the Session Information to
change the Room Options: Session
Type, Teleconference Options, Room Attributes, Grade Center Integration, and
Assign Roles.
Course: All users registered in this course can attend the session.
Shared: All users registered in courses that you teach
can attend this session.
Use Built In: The system generates the teleconference number, code, and PIN for participants and moderators.
Use third party: To use another method, provide the information.
Do not use teleconference: Use VoIP. Users are able to hear the session through their computer speakers or USB headset.
Recording Mode: Controls the recording for the session. Can be Manual, automatic, or disabled.
Max Simultaneous Talkers: Maximum number of simultaneous talkers allowed at the start of the session
Max Cameras: Maximum number of simultaneous web cameras allowed at the start of the session
View Private Messages: Allows moderators to view all private chat messages in the session.
All Permissions: All participants have full permissions access to session resources such as audio, whiteboard, and so on
Raise Hand on Entry: Users automatically raise their hands when they join the session
Allow In-Session Invitations: While in a session, moderators can invite users to join
Hide Names in Recordings: Names of participants are hidden when viewing recordings
Preload Content: Upload a file to use in the session
Add a grade column: Once the session ends, you can pull an Attendance Report which will allow you to push the points to the Grade Center
All users join as participants: All users will join the session as a participant
All users join as moderators: All users will join the session as a moderator giving them access to every functionality in the session.
Assign access: Restrict who can join this session as a moderator or a participant.
6. Once you have made all of your room options select save.
Subscribe to:
Posts (Atom)