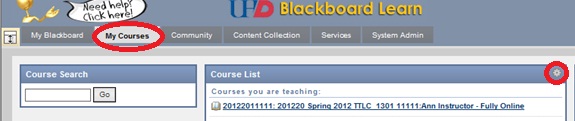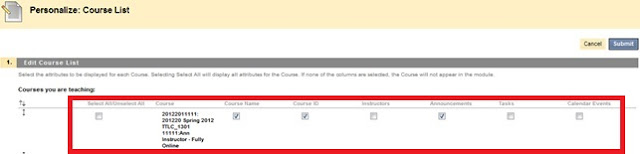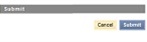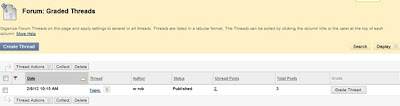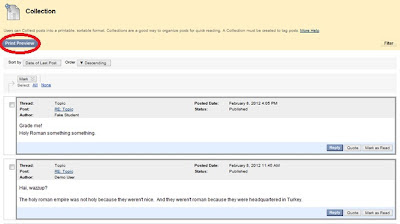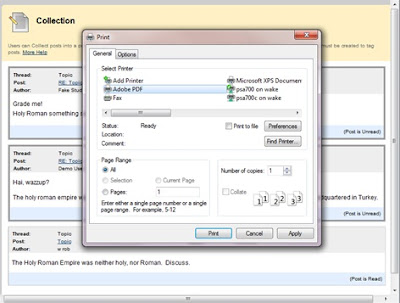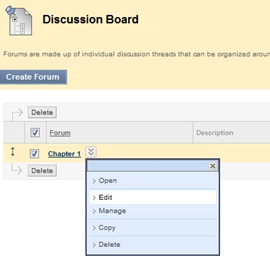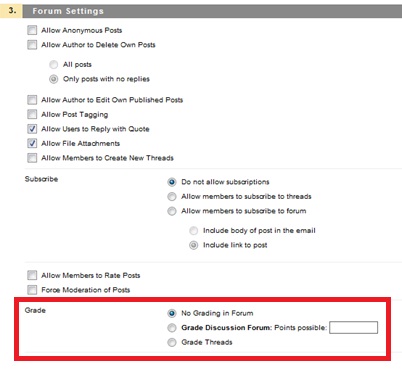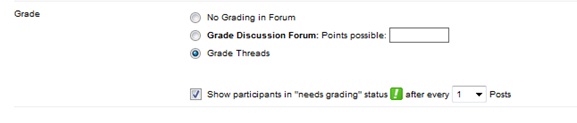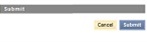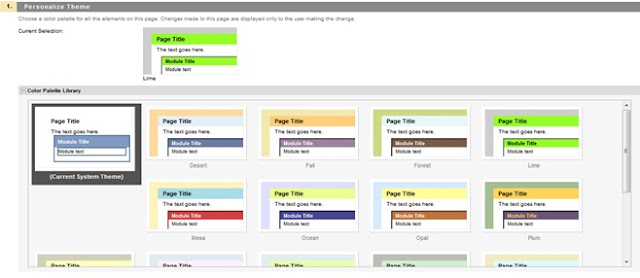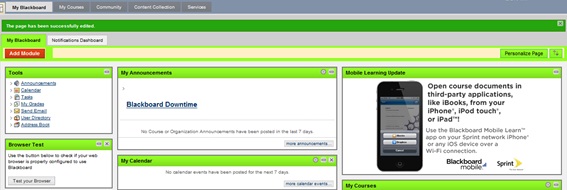Untitled Document
Smart Views allow instructors to view their Grade Center using predefined filters. All courses automatically have two Smart Views already: Assignments and Tests.
Additional Smart Views can be built that quickly provide needed information to instructors.
Besides Assignments and Tests, there are several other prebuilt Smart Views readily available that can also be added to the Control Panel for easy access. To view the Smart Views, mouse over Manage and click the Smart View link.
To make a permanent link in the Control Panel for a particular Smart View, click the star in the Add as Favorite column to turn it green. If students have graded Discussions posts, then Discussion Boards can be selected in order to only show those scores. Another available Smart View is Preview of My Grades, which will only show the columns visible to students in My Grades.
To access smart views, go to the Full Grade Center. Inside the Full Grade Center, click the Manage button at the top and select Smart Views from the drop down list.
In the Smart Views window, Smart Views deployed in the course have a green star in the "Add as Favorite" column. Smart Views that are available but have not been deployed have a grey star.
Creating a Custom Smart View
Smart Views can also be customized to show the data that you specify. For this example, a Smart View will be built to identify the students that we classify as “struggling” based on their grades in specific columns.
- Click Create Smart View. Name the Smart View “Struggling.” A description can be provided if desired. Click the Add as Favorite checkbox.
- Change the Type of View to Custom.
The students that need to be identified have scored less than 70 on both Quiz 1 and the Midterm. In the Select Criteria area, one criteria requirement is provided already, which can be used for Quiz 1. Use the Add User Criteria to add another requirement for Midterm.
Since both criteria need to be true, there is no need to change the formula from “1 AND 2” so do not click Manually Edit. Filter Results can be used to show additional columns; for this example keep the default Columns Used in Criteria.
- Click Submit.
Results for “Struggling” will look like this: