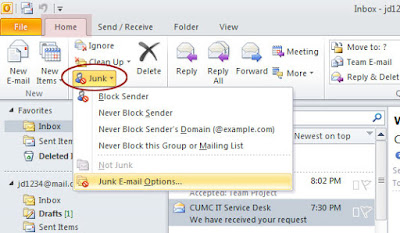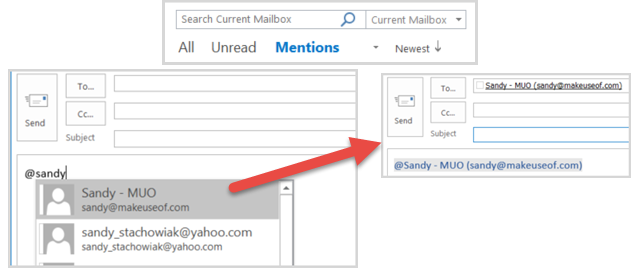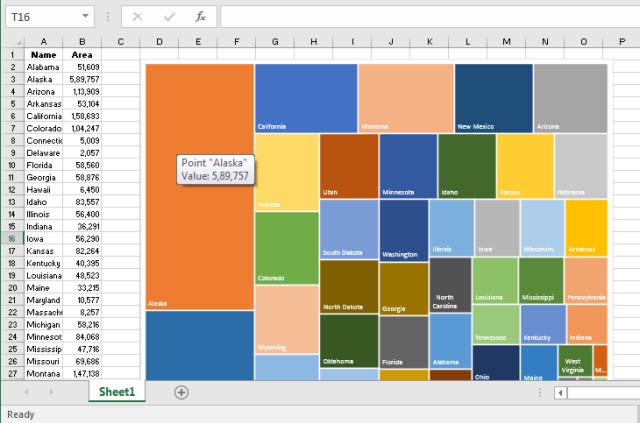Employees who work in office settings may often be asked to print out a PDF form, fill it out, and then turn it in to the designated recipient.
Depending on your handwriting, the availability of a printer, and other factors, you may seek an alternative to hand writing the information that is requested on the form and then scanning it.
As a convenience to users, some forms are converted to fillable forms which allow the fields to be easily typed in the respective places, but what if that is not the case?
One way to still have the ability to type on forms is to use a website called PDFescape.com.
With the site, you can Upload PDFs that are less than 10 megabytes and 100 pages with the ability to open the PDF files, edit them, and fill out fields on the form.
To access the FREE software, visit
https://www.pdfescape.com/ and click the Free Online button.
Upon clicking the Free Online button, users can choose to Upload a PDF or load a PDF from the Internet.
From there, the menu allows the ability to insert text, images, freehand drawing and more. Once the additions and modifications are made to the PDF, it can then be saved and used as desired.