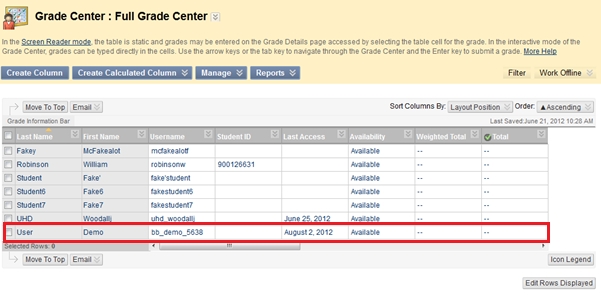Do you want to see and interact with your course as your students do? Blackboard has a built-in sample student in the Grade Center of your course to help you calculate your semester grades, practice grading, and taking assignments/exams.
Go to the Control Panel menu at bottom left, and click
Course Tools. Among the options that expand, select
Student View.
Student View allows you to view whether or not tests are available, what the My Grades tool looks like from the student perspective, and other course functions students use.
In Student View, the instructor's Control Panel menu is gone; it has been replaced by a single link at the bottom of the Course Menu called
Teacher View. If you click Teacher View, you leave the simulated student view to resume instructor use of Blackboard.
Note: You must return to Teacher View after using the Student View function, or your Blackboard session will remain in Student View and you will be unable to access other courses.
Once you have returned to Teacher View, the student Demo User has been activated in the Grade Center. This additional student allows you to become more familiar with the Grade Center, grading, and formulas without disturbing actual student grades.
If you would like to add the Demo User to a course group, follow the instructions found on a previous blog entry -
http://uhdttlc.blogspot.com/2012/06/adding-demo-student-to-group.html
Contact
UHD Blackboard Support at
713-221-2786 if you have any questions.