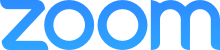| |
| Under the Control Panel, click on Packages and Utilities. |
2. The list of options for packages and utilities will include, "Export Package/Archive Course"
 |
| Click on Export/Archive Course |
4. In "File Attachments" leave the options as default. Unless you are using Softchalk inside of your Course.*
 | |
| For Course Materials, click on Select All. |
6. Go to the course where you need to place the content. Go to Packages and Utilities and select "Import Package/View Logs"
7. Click on "Import Package" inside of the dashboard.
8. Click on "Browse My Computer" to find the Zip file and attach the file.
9. Under "Select Course Materials" click on "Select All"
10. Click on the Submit Button at the bottom of the screen.
For additional assistance, you can view our documentation for Exporting and Importing Course Packages
You can also contact us at 713-221-2786 or bb@uhd.edu
*Note: If you are using softchalk in your course, when packaging your course the "File Attachments" should be set to:
Course File Default Directory: Copy links and include copies of the files in the course default directory.
Files Outside of the Course Default Directory: Copy links and include copies of the files outside of the course default directory.