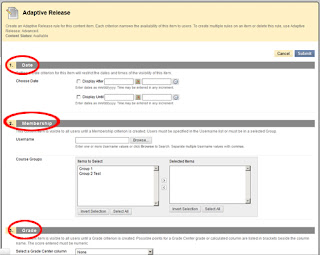Follow these when returning feedback/attachments to a student's assignment or test submission:
1. Enter the course and go to the Full Grade Center.
2. Find the column of the assignment/test you wish to grade, and click the drop-down arrow at the very top of the column. Select Grade Attempts.
3. Once you are taken to the Assignment or Test area, scroll down.
 |
| Click Image to Enlarge |
4. In scrolling down, you will find three sections:
a. Grade - how many points a student achieved on the submission
b. Feedback to User - text and attachments that students will be able to see
c. Grading Notes - text and attachments meant ONLY for instructors to see
Students will only see your feedback and attachments if it is in the Feedback to User area.
 |
| Click image to enlarge |
Please feel free to call UHD Blackboard Support at (713) 221-2786 if you have any questions about feedback or editing assignment/test attempts.