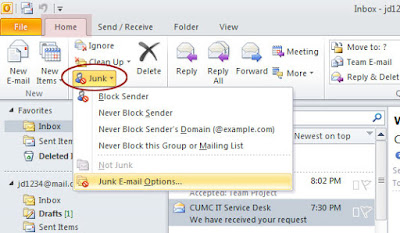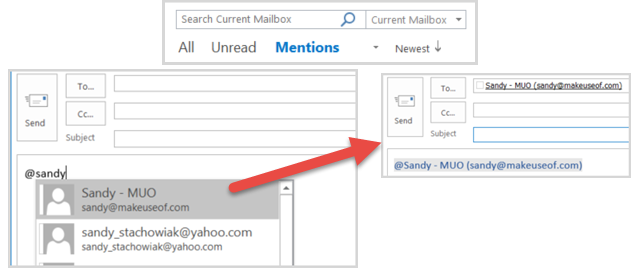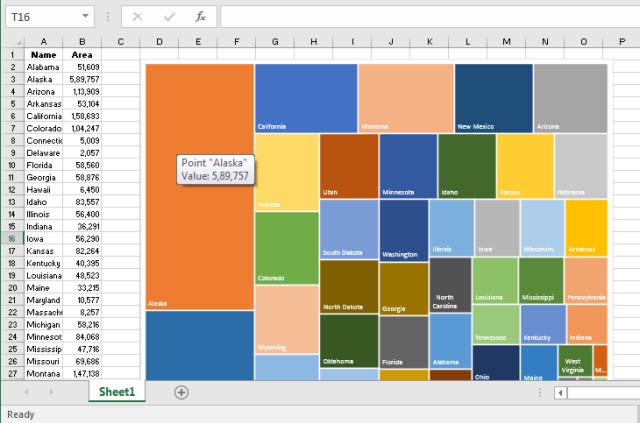Adaptive release allows you to set certain requirements before a content folder, item, assignment, test, etc, is viewable by the student user. These requirements can be scoring a certain amount of points on a quiz, reviewing a document or completing an assignment. The best thing to do is indicate which content items in your course are required to meet certain criteria, to prevent confusion.
Grade Center is a beneficial tool even if your course activities all take place face to face. Create columns and enter their grades. Notify by email anyone that has missed an assignment. Create various calculated columns that expedite final grade calculations.
Journals, as the name implies, lets you create entries for various days (or even the same day) and it is a good tool for reflecting on what the student has learned.
Retention Center this tool allows you to track student activity, grade performance, missed deadlines, and alert you if students are meeting expectations or not. It allows you to communicate with students, and their advisors or observers, if it was necessary.
Surveys allow you to get your students feedback by having them answer different types of questions. They work similar to exams, but answers cannot be graded as right or wrong. Results can then be accessed from the Grade Center.
Wikis allow participants to add content to its pages almost simultaneously. They will also be able to review the change history and revert to previous versions. As an instructor you can see which students participated the most and award them accordingly.
Date Management has two options, the first option lets you move dates by using the starting date of the course; the second option, lets you view all items with dates and modify them from a table interface. This is a great tool to use when copying content from an older course to a new one in a different semester.
Calendars the tool pulls some information from your course and marks due dates and the availability end date for assignments and assessments. Adding the tool to the navigation menu allows students to view upcoming deadlines.
Groups a tool that allows you to split your class into smaller teams. Group creation can be manually done by the instructor or randomly selected. Groups can submit assignments together, collaborate within discussion boards, create their own wikis, journals, and blogs. Groups also allow for more advanced grading options, within the grade center.
Portfolios let students add multiple documents into a central area. Documents can be homework the student has submitted to demonstrate progress throughout the semester. It can also be a themed project, where the student has multiple assignments (yet to be graded) attached to the portfolio.
If you any of these tools caught your attention, you can check our training calendar, make a training request for a group of faculty, or schedule one-on-one time with a blackboard instructional design team member.
Grade Center is a beneficial tool even if your course activities all take place face to face. Create columns and enter their grades. Notify by email anyone that has missed an assignment. Create various calculated columns that expedite final grade calculations.
Journals, as the name implies, lets you create entries for various days (or even the same day) and it is a good tool for reflecting on what the student has learned.
Retention Center this tool allows you to track student activity, grade performance, missed deadlines, and alert you if students are meeting expectations or not. It allows you to communicate with students, and their advisors or observers, if it was necessary.
Surveys allow you to get your students feedback by having them answer different types of questions. They work similar to exams, but answers cannot be graded as right or wrong. Results can then be accessed from the Grade Center.
Wikis allow participants to add content to its pages almost simultaneously. They will also be able to review the change history and revert to previous versions. As an instructor you can see which students participated the most and award them accordingly.
Date Management has two options, the first option lets you move dates by using the starting date of the course; the second option, lets you view all items with dates and modify them from a table interface. This is a great tool to use when copying content from an older course to a new one in a different semester.
Calendars the tool pulls some information from your course and marks due dates and the availability end date for assignments and assessments. Adding the tool to the navigation menu allows students to view upcoming deadlines.
Groups a tool that allows you to split your class into smaller teams. Group creation can be manually done by the instructor or randomly selected. Groups can submit assignments together, collaborate within discussion boards, create their own wikis, journals, and blogs. Groups also allow for more advanced grading options, within the grade center.
Portfolios let students add multiple documents into a central area. Documents can be homework the student has submitted to demonstrate progress throughout the semester. It can also be a themed project, where the student has multiple assignments (yet to be graded) attached to the portfolio.
If you any of these tools caught your attention, you can check our training calendar, make a training request for a group of faculty, or schedule one-on-one time with a blackboard instructional design team member.